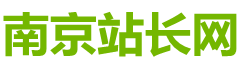电脑如何重装系统xp步骤图解
工具
|
xp系统操作界面简单,对电脑配置要求低,因此还有部分网友需要重装xp系统使用.那么怎么重装xp系统呢?最简单的就是一键重装系统xp操作流程 - 装机吧啦,下面就给大家演示下具体的操作方法. 工具/原料 系统版本:windows xp系统 品牌型号:三星 软件版本:小白一键重装系统 方法一、电脑如何重装系统xp步骤图解 1、使用小白软件前注意电脑磁盘至少要2个以上,并且需要将C盘中的重要资料转移到其他盘符中。
2.然后打开浏览器重装系统步骤,在小白系统官网下载小白一键重装系统软件。
3.打开小白一键重装系统软件,等待程序启动。
4.接着就进入了选择系统的界面,在这里可以看到有各种版本的选项,这里以windows xp 专业版 32位系统,然后点击下一步。
5.接下来小白就开始进行系统文件的下载。同时,若想换一个系统下载,则可以点击重选系统,进行取消更换。一般来说,近几年购买的新电脑是不支持xp系统的,不过老电脑还是选择xp系统比较好。
6.下载完成后,等待环境部署,立即重启。
7.重启选择小白 PE进入系统。等待进入系统后,无需操作,小白会自动打开进行安装系统,大家耐心等待即可。
8.接下来系统会自动安装完成了,点安装完成后,点击立即重启按钮即可。
9.重启过程中,等待Windows XP文件安装配置。完成后进入xp系统的安装,安装过程中弹出驱动程序安装,无需操作,等待读秒后自动安装即可。
10.安装完成后自动重启,升级优化过程中,弹出宽带连接提示窗口,可以点击立即创建,创建宽带连接。同时有软件管家工具,可以自行选择常用的软件,一键安装即可。
11.等待优化完成,重启进入系统,即完成重装。
总结 1、使用小白软件前注意电脑磁盘至少要2个以上,并且需要将C盘中的重要资料转移到其他盘符中。 2.然后打开浏览器,在小白系统官网下载小白一键重装系统软件。 3.进入了选择系统的界面,选择windows xp 专业版 32位系统,然后点击下一步。 4.接下来小白就开始进行系统文件的下载。 5.下载完成后,等待环境部署,立即重启。 6.重启选择小白 PE进入系统。 7.接下来系统会自动安装完成了,点安装完成后,点击立即重启。 (编辑:南京站长网) 【声明】本站内容均来自网络,其相关言论仅代表作者个人观点,不代表本站立场。若无意侵犯到您的权利,请及时与联系站长删除相关内容! |