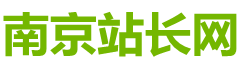FIX:更新后缺少Windows 10管理员帐户
|
副标题[/!--empirenews.page--]
就像丢失密码一样,丢失管理员帐户权限是锁定的情况之一,在这种情况下,您(用户)无法运行任何操作。 这可能是由于系统冲突或恶意软件,或者只是在“用户帐户控制面板”或“本地安全策略”管理单元中无意中修改了用户帐户设置而发生的。 以下是您将无法返回“用户帐户”设置页面并将自己设置为管理员。更糟糕的是,您的系统中可能没有第二个管理员帐户,因此您不会激活内置管理员帐户。 因此,您可能在使用Windows中的应用程序,制作新的或修改任何配置设置以及系统中的其他几个问题时遇到问题。 因此,如果要在没有任何障碍的情况下运行系统,必须恢复管理员权限。 由于大多数操作需要管理员权限,您如何取回管理员权限?以下是一些帮助您回来的解决方案。 FIX:Win10缺少管理员帐户 1.创建另一个管理员帐户 --单击开始 --选择设置
--转到帐户
--选择家人和其他人
--选择“将其他人添加到此PC”
--输入用户名,密码和密码提示 --点击下一步 --选择更改帐户类型 --单击下拉箭头并选择管理员将帐户设置为管理员级别 --禁用以前的管理员帐户 --重启你的电脑 --登录您刚刚创建的新帐户 2.将本地帐户更改为管理员 如果您失去了对帐户的管理员权限,请执行以下操作,将本地帐户更改为管理员帐户: --在搜索栏中,键入用户帐户,然后单击结果 --选择您的用户帐户 --点击管理其他帐户 --单击添加用户帐户 --创建本地帐户用户 --单击“添加帐户” --单击“登录”,不带Microsoft帐户 --单击本地帐户 --在添加本地帐户屏幕上填写详细信息 --单击完成 --在搜索按钮中,键入CMD并单击“命令提示符” --输入以下命令:shutdown / r / o并按Enter键。 这将以安全模式启动系统 --在搜索栏中,键入用户帐户,然后单击结果。 您现在将在系统中拥有两个帐户:已创建的管理员帐户和本地帐户 --选择本地帐户 --单击以下窗口中的更改帐户typelink --从Standardto Administrator更改帐户状态 --单击更改帐户类型。 创建的新本地帐户现在已更改为管理员帐户。 --重启你的电脑 --使用管理员权限登录新帐户 --从旧的管理员帐户备份您的文档 --切换到Microsoft帐户并将您的设置与新的管理员帐户同步 --您的系统现在将具有完全管理权限并正常运行 其他要尝试的事情: --运行防病毒扫描,因为恶意软件可以阻止管理员权限 --尝试使用干净启动来查看是否可以识别冲突的罪魁祸首 --使用Windows DVD启动到恢复,然后运行系统还原以将计算机还原到以前的位置 --如果您在域计算机中,请咨询您的系统管理员是否已应用任何新限制 --检查您是否可以激活隐藏的超级管理员帐户。 如果可以的话,它将帮助您向前迈进。 如果您发现自己被意外锁定在主帐户之外并希望后门进入,这将很有帮助。 3.使用iCacls命令 此命令行可用于修改安全描述符以及NTFS文件系统权限。 去做这个: --同时按下Shift和Power按钮重新启动PC --启动高级菜单选项 --单击“疑难解答”
--选择命令提示符 --在命令窗口中,键入:cd / d c:icacls * / T / Q / C / RESET以休息权限 如果这些不起作用,请考虑系统还原或刷新/重置选项,如下所述。 4.刷新/重置您的PC 以下是如何刷新您的PC: --打开控制面板 --选择常规 --单击设置 --单击刷新 以下是重置PC的方法: --打开设置 --单击“更新和安全” --在左侧窗格中,选择“恢复” --在“重置此PC”下,单击“开始” 5.启用内置管理员帐户 如果您遇到windows 10缺少管理员帐户,可能是由于您的计算机上已禁用管理员用户帐户。 可以启用已禁用的帐户,但与删除无法恢复的帐户不同。 要启用管理员帐户,请执行以下操作: --右键单击“开始” --选择运行 --输入net user administrator / active:yes --关闭命令提示符 --登录时可以使用内置管理员 --重启你的电脑 转到管理员帐户并将标准帐户更改为管理员帐户。 去做这个: --单击“开始”,转到“搜索”字段框 --键入用户帐户 --单击更改用户帐户控制设置 --单击“用户”帐户 --单击更改帐户类型 --选择要在管理员帐户中创建的帐户 要禁用以前的管理员帐户,请执行以下操作: --右键单击“开始” --在搜索栏中键入CMD,右键单击“命令提示符”并选择“以管理员身份运行” --输入用户管理员/活动:是 --关闭命令提示符 --内置管理员可以选择并登录 --重启你的电脑 --您的标准帐户现在是您的管理员帐户,并且之前的管理员帐户已被禁用。 6.启用Windows安装媒体 --从具有安装介质的(DiskUSBHDD)启动计算机 --按SHIFT + F10打开命令提示符 --运行以下命令:diskpart list vol --找到正确的卷并运行退出 --运行D :( D是你的驱动器号) --运行cd WindowsSystem32 --运行ren Utilman.exe Utilman_old.exe --运行copy cmd.exe Utilman.exe --重启你的电脑 --在登录屏幕上,单击“辅助功能选项” --在命令提示符下,运行以下命令:net user user_to_change * --输入新密码,再次输入并登录 --回到C:WindowsSystem32并删除exe --将exe重命名为Utilman.exe 7.执行系统还原回滚 --如果有的话,通过Windows安装介质或恢复驱动器引导系统。 如果不这样做,请下载windows 10 ISO并从另一台计算机创建可启动媒体 --在设置页面中,单击“下一步” --单击修复计算机 --在WinRE选项菜单中,单击“疑难解答” --单击高级选项 要从WinRE执行系统还原回滚,请执行以下操作: --单击系统还原 --选择目标操作系统 --在系统还原窗口中单击“下一步” --单击“显示更多还原点”复选框(如果可用) --选择适当的还原点 --单击Next,然后单击Finish 8.启用内置管理员,并修复帐户的组成员身份 去做这个: --如上所述访问WinRE --在“恢复选项”菜单中,单击“疑难解答” --单击高级选项 --单击“命令提示符”,然后键入:net user administrator / active:yes,然后按Enter键 --键入exit以返回“恢复选项”菜单 --退出并继续到windows 10 --在登录屏幕中,按住Shift键并按电源图标 --单击重启 --在“选择选项”屏幕上,选择“疑难解答” --单击高级选项 --单击“启动设置” --单击重启 --选择4或F4以安全模式启动,或选择5或F5以启用带网络连接的安全模式 --从安全模式以管理员身份登录 --创建具有管理员权限的新用户帐户或修复现有帐户的组成员身份 9.执行全新安装的windows 10 在进行全新安装之前,您需要注意有关该工具的一些事项: --使用它会删除所有不符合Windows标准的应用程序,包括Office等Microsoft应用程序或PC制造商安装的应用程序,如支持应用程序,驱动程序和其他应用程序 --您无法恢复已删除的应用,并且必须稍后手动重新安装以保留它们 --您可能会丢失数字许可,与应用相关的数字内容或应用的其他数字权利。 不要在任何要确保所有应用程序和相关内容保持安装和许可的PC上使用该工具 您需要什么才能进行全新安装: --用于下载该工具和windows 10映像的Internet连接。 --您正在干净安装的计算机上提供足够的数据存储空间。 下载和图像超过3GB。 --确保您符合系统要求。 --在这里下载工具 如何使用该工具全新安装windows 10: --在开始之前备份任何东西。 --启动该工具 --查看并接受许可条款 --选择要保留的内容,如果是个人文件,请选择“仅保留个人文件”选项或删除所有内容,选择“无”。 但是,无论您在此处选择什么,该工具仍将执行干净/全新安装。 --选择“确定”开始安装。 --该工具将自动安装windows 10 --所有步骤都自动显示,按钮显示为灰色 --全新安装后,如果缺少驱动程序,请转至设置>更新和安全> Windows Update并下载最新的设备驱动程序。 您也可以从设备制造商的网站上查看 (编辑:南京站长网) 【声明】本站内容均来自网络,其相关言论仅代表作者个人观点,不代表本站立场。若无意侵犯到您的权利,请及时与联系站长删除相关内容! |