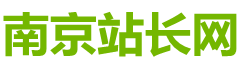在Linux中安装并使用PuTTY
|
副标题[/!--empirenews.page--]
PuTTY 是一个自由开源且支持包括 SSH、Telnet 和 Rlogin 在内的多种协议的 GUI 客户端。一般来说,Windows 管理员们会把 PuTTY 当成 SSH 或 Telnet 客户端来在本地 Windows 系统和远程 Linux 服务器之间建立连接。不过,PuTTY 可不是 Windows 的独占软件。它在 Linux 用户之中也是很流行的。本篇文章将会告诉你如何在 Linux 中安装并使用 PuTTY。 在 Linux 中安装 PuTTYPuTTY 已经包含在了许多 Linux 发行版的官方源中。举个例子,在 Arch Linux 中,我们可以通过这个命令安装 PuTTY:
在 Debian、Ubuntu 或是 Linux Mint 中安装它:
使用 PuTTY 访问远程 Linux 服务器在安装完 PuTTY 之后,你可以在菜单或启动器中打开它。如果你想用终端打开它,也是可以的:
PuTTY 的默认界面长这个样子: PuTTY 默认界面 如你所见,许多选项都配上了说明。在左侧面板中,你可以配置许多项目,比如:
所有选项基本都有注释,相信你理解起来不难。 使用 PuTTY 访问远程 Linux 服务器请在左侧面板点击 “Session” 选项卡,输入远程主机名(或 IP 地址)。然后,请选择连接类型(比如 Telnet、Rlogin 以及 SSH 等)。根据你选择的连接类型,PuTTY 会自动选择对应连接类型的默认端口号(比如 SSH 是 22、Telnet 是 23),如果你修改了默认端口号,别忘了手动把它输入到 “Port” 里。在这里,我用 SSH 连接到远程主机。在输入所有信息后,请点击 “Open”。 通过 SSH 连接 如果这是你首次连接到这个远程主机,PuTTY 会显示一个安全警告,问你是否信任你连接到的远程主机。点击 “Accept” 即可将远程主机的密钥加入 PuTTY 的缓存当中: PuTTY 安全警告 接下来,输入远程主机的用户名和密码。然后你就成功地连接上远程主机啦。 已连接上远程主机 使用密钥验证访问远程主机一些 Linux 管理员可能在服务器上配置了密钥认证。举个例子,,在用 PuTTY 访问 AMS 实例的时候,你需要指定密钥文件的位置。PuTTY 可以使用它自己的格式( 首先输入主机名或 IP。之后,在 “Category” 选项卡中,展开 “Connection”,再展开 “SSH”,然后选择 “Auth”,之后便可选择 点击 “Accept” 来关闭安全提示。然后,输入远程主机的密码(如果密钥被密码保护)来建立连接。 保存 PuTTY 会话有些时候,你可能需要多次连接到同一个远程主机,你可以保存这些会话并在之后不输入信息访问他们。 请输入主机名(或 IP 地址),并提供一个会话名称,然后点击 “Save”。如果你有密钥文件,请确保你在点击 “Save” 按钮之前指定它们。 (编辑:南京站长网) 【声明】本站内容均来自网络,其相关言论仅代表作者个人观点,不代表本站立场。若无意侵犯到您的权利,请及时与联系站长删除相关内容! |