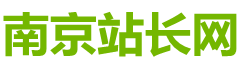准备一个冰清玉洁的Linux系统
|
(9) 接下来,配置磁盘分区
依然保持默认,并按按钮Done退出。 (10) 配置用户
linux上默认的用户名为root。接下来我们设置root用户的密码为123456。由于这是一个弱密码,所以需要点击两次确定退出。 (11) 等待安装完毕,进行重启
(12) 安装成功
3、联网 这个时候,我们安装的虚拟机,还不能联网,无法把自己的意念传达出去。由于我们没有对虚拟机进行任何设置,所以使用的是默认的NAT模式。 将光标聚焦到命令行窗口,然后输入命令dhclient。等待几秒钟,执行ping baidu.com测试以下网络,可以看到能够正常访问网络了。
上面黑漆漆的窗口,就是我们现在的Linux界面。有人觉得很丑,就像是在玩dos,但像我这种不可救药的人,却觉得格外的亲切。 接下来的命令,我们不会再截图,而使用高亮的代码块表示。为了不至于让人晕头转向,请先看下图。
4、外部访问虚拟机 由于NAT模式的特点,我们的虚拟机能够访问外网,但无法被外部发现。酒香竟怕巷子深。为了解决这个问题,我们需要再添加一块网卡。 在做这些更改之前,需要首先关闭虚拟机。可以强制关闭机器,也可以在命令行中输入: shutdown -h now 虚拟机关闭后,再次点击设置,切换到网络适配器选项卡。如图,添加一个新的网络适配器,适配器类型为Host-only Adapter。通过这块网卡,我们的宿主机就能够访问它了。
再次启动虚拟机,执行dhclient命令后,执行ip addr查看主机的ip地址。可以看到,我们现在有两块网卡,两个ip地址。 记录下192打头的网络地址,我们会使用外部的程序,比如XShell、SecureCRT等,进行连接。比如,我这里的ip地址是:192.168.99.100。不废话,看图。
小提示:关于虚拟网卡的网段,如果有差异。你可以在全局设置里,改成和我一样的。
5、远程连接 (编辑:南京站长网) 【声明】本站内容均来自网络,其相关言论仅代表作者个人观点,不代表本站立场。若无意侵犯到您的权利,请及时与联系站长删除相关内容! |