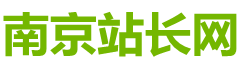Windows 10任务栏自定义设置全攻略
|
在上一部分中,我们了解了如何解决Windows10底部任务栏旋转的问题。接下来,我们将深入探讨如何在Windows10中对任务栏进行自定义设置,以满足个人需求。 Windows10任务栏自定义设置指南 1.调整任务栏位置 在Windows10中,您可以轻松地将任务栏移动到屏幕的任意位置。以下是具体步骤: -单击任务栏,将其选中。 -按住鼠标左键,拖动任务栏到所需位置。 2.调整任务栏大小 您可以根据您的喜好调整任务栏的大小。以下是具体步骤: -单击任务栏,使其处于激活状态。 -按住鼠标右键,选择“属性”。 - 在弹出的窗口中,选择“任务栏”选项卡。 -单击“大小”下拉菜单,选择合适的尺寸。 3.添加或删除任务栏图标 您可以根据个人需求添加或删除任务栏图标。以下是具体步骤: -单击任务栏,使其处于激活状态。 -按住鼠标右键,选择“属性”。
AI原创珍贵图片,仅为参考 - 在弹出的窗口中,选择“任务栏”选项卡。-单击“启动”下拉菜单,选择要添加或删除的程序。 4.启用或禁用任务栏通知区域 您可以根据个人需求启用或禁用任务栏通知区域。以下是具体步骤: -单击任务栏,使其处于激活状态。 -按住鼠标右键,选择“属性”。 - 在弹出的窗口中,选择“任务栏”选项卡。 -勾选或取消勾选“通知区域”。 5.设置任务栏透明度 您可以根据个人喜好设置任务栏的透明度。以下是具体步骤: -单击任务栏,使其处于激活状态。 -按住鼠标右键,选择“属性”。 - 在弹出的窗口中,选择“任务栏”选项卡。 -单击“透明度”下拉菜单,选择合适的透明度。 6.启用或禁用任务栏缩略图 您可以根据个人需求启用或禁用任务栏缩略图。以下是具体步骤: -单击任务栏,使其处于激活状态。 -按住鼠标右键,选择“属性”。 - 在弹出的窗口中,选择“任务栏”选项卡。 -勾选或取消勾选“保存任务栏缩略图预览”。 通过以上自定义设置,您可以使Windows10的任务栏更符合您的使用习惯和审美需求。希望这些信息对您有所帮助! (编辑:南京站长网) 【声明】本站内容均来自网络,其相关言论仅代表作者个人观点,不代表本站立场。若无意侵犯到您的权利,请及时与联系站长删除相关内容! |
- 解决Windows 11错误替换AMD GPU驱动程序最好解决方案
- windows-server-2008 – 完全禁用“此程序已停止工作等”对
- windows-server-2008 – 如何确定上次关机是否是由于Window
- 如何使用Windows系统的移动设备管理(MDM)工具
- Windows 10首发指南:轻松更改系统声音设置
- Windows 11 Moment 3 更新带来实用新功能和完善
- windows-server-2003 – 如何在Windows中监视镜像磁盘的运行
- 微软Win11/Win10商店Mind Maps Pro限时不用钱 还有 3 天时间
- Windows虚拟桌面:高效管理多任务的新利器
- 可以从Windows SEH异常解码C异常吗? (如果是,怎么样?)
- 联想Win11笔记本Yoga Slim 7 Pro发布:起售价144
- Win11 22H2为更多的Win32桌面带来界面特效应用
- 微软推出Windows Autopatch服务
- windows-7 – Cisco Anyconnect:禁用远程桌面的
- 微软推出全新 Surface 设备,开启 Windows PC 计
- windows-server-2012-r2 – Windows Server 2012
- Win10怎么打开html文件 Win10打开html文件的方法
- windows-server-2008-r2 – Windows Server 2012
- windows – 并行端口阻塞
- Win11的新功能能帮助用户在命令提示符中节省时间