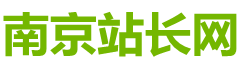Windows系统字体与显示大小优化设置指南
|
在使用Windows系统时,常会遇到字体或显示内容过小的问题,这不仅影响阅读体验,还可能给视力带来负担。以下是Windows系统字体与显示大小优化的全方位攻略,帮助您调整至最适合的设置。 基础缩放设置 这是最简单直接的调整方法。右键点击桌面,选择“显示设置”,在“缩放与布局”部分,拖动“更改文本、应用等项目的大小”下方的滑块或在列表中选择125%、150%等预设的缩放比例。此设置将整体放大桌面上的图标、文字及应用界面,适合大多数用户的日常需求。 高级显示调整 如果您需要更细致地调整字体大小,可以深入“高级显示设置”。在这里,不仅能够进行分辨率和颜色管理的调整,还能具体到某些文本类别的放大,如标题栏、菜单、消息框等。“DPI设置”提供了自定义缩放级别功能,输入适合您的DPI值(如120或144)并点击确定后,需重启电脑生效。但请注意,DPI调整可能影响部分软件的显示兼容性。 快捷键操作 对于频繁需要调整查看内容的用户,快捷键提供了快速方便的解决方案。按住“Ctrl”键并滚动鼠标滚轮即可迅速改变页面字体大小;而Ctrl加Shift加加号或减号的组合键,在浏览器和文本编辑中也非常实用,便于临时调整阅读或编辑的舒适度。 注意事项
2025AI图片生成,仅供参考 在进行缩放和DPI调整时,建议逐步更改,以找到最佳设置。过高的缩放比例或DPI设置可能导致软件界面模糊或布局错位。同时,务必确保显卡驱动是最新的,避免因驱动不兼容导致的显示问题。对于一些老旧软件,可能需要调整其兼容性模式,或手动设置内部字体大小,以确保在调整后能正常显示。遵循上述攻略,您不仅能够轻松解决Windows系统中字体或显示内容过小的问题,还能根据实际使用习惯,自定义出最舒适的视觉体验,有效保护视力,提升工作效率。 (编辑:南京站长网) 【声明】本站内容均来自网络,其相关言论仅代表作者个人观点,不代表本站立场。若无意侵犯到您的权利,请及时与联系站长删除相关内容! |
- 【首发】Windows操作系统:历程与未来趋势探析
- iis-7 – Windows Server 2008 R2上的IIS 7.5可以处理的默认
- windows-server-2008-r2 – 在Windows Server 2008 R2下查看
- windows-server-2003 – 服务帐户的最佳做法是什么?
- Win11首个预览版来了!新的微软商店、不支持Android App
- Windows屏幕保护与节能设置全面指南
- 使用 Nginx as a Reverse Proxy for Your Windows Server
- 微软大力营销 Win11 发布全新宣传片配备全新的和改进的功能
- Windows程序兼容性疑难解答实用指南
- 有没有人发现Windows的(例如bash)shell终端和OS X一样好?