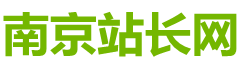【小编】MS SQL基础:安装与配置
|
在开始使用MS SQL(Microsoft SQL Server)之前,您需要先进行安装和配置。以下是一些关于MS SQL基础安装和配置的重要步骤: 1. 安装MS SQL Server 首先,您需要从Microsoft官方网站下载并安装MS SQL Server。安装程序将引导您完成安装过程,包括选择安装位置、创建用户账户和设置密码等。请确保在安装过程中选择“完全”安装,以便获得MS SQL Server的所有功能和工具。 2. 配置MS SQL Server 安装完成后,您需要对MS SQL Server进行一些基本配置。打开“开始”菜单,找到并单击“Microsoft SQL Server”以展开菜单。然后单击“配置工具”下的“SQL Server配置管理器”,在弹出的窗口中,您可以进行以下配置: * 启用远程连接:在左侧面板中,单击“SQL Server网络配置”,然后双击右侧面板中的“MSSQLSERVER”。在弹出的窗口中,启用“TCP/IP”协议,并确保在“已启用”列中选中复选框。 * 配置身份验证模式:在左侧面板中,单击“SQL Server身份验证”,然后选择“Windows身份验证”或“混合模式”。如果选择混合模式,您还需要为SQL Server设置密码。 * 配置共享文件夹:在左侧面板中,单击“服务属性”,然后选择“共享文件夹”。在这里,您可以设置共享文件夹的路径和名称。 * 启动SQL Server服务:在左侧面板中,单击“服务属性”,然后选择“服务”。在这里,您可以启动、停止和暂停SQL Server服务。 3. 创建数据库和表 使用MS SQL Server Management Studio(SSMS)工具连接到MS SQL Server后,您可以创建数据库和表。在SSMS工具中,右键单击“数据库”节点,选择“新建数据库”。在弹出的窗口中,输入数据库名称、所有者和大小等信息。接下来,右键单击刚刚创建的数据库节点下的“表”节点,选择“新建表”。在弹出的窗口中,输入表名和列名,并为每个列设置数据类型和长度等信息。 4. 导入数据 如果您需要将数据导入到MS SQL Server中,可以使用SSMS工具的“导入数据”向导。在SSMS工具中,展开“工具”菜单,选择“导入数据”,然后选择要导入的源数据类型(例如Excel、Access等)并指定源数据的路径和文件名。接着选择要导入到的目标数据库和目标表,并按照向导的提示完成导入过程。 5. 编写SQL查询 使用MS SQL Server时,您需要编写SQL查询来检索和操作数据。在SSMS工具中,您可以编写SQL查询并执行它们。例如,您可以编写SELECT语句来检索数据、编写INSERT语句来插入数据、编写UPDATE语句来更新数据以及编写DELETE语句来删除数据等。 6. 备份和还原数据库 为了确保数据安全,您应该定期备份MS SQL Server数据库。在SSMS工具中,您可以执行备份操作以将数据库保存到磁盘或网络位置。备份完成后,您可以使用SSMS工具或还原命令来还原数据库。 7. 监视和管理MS SQL Server性能 为了确保MS SQL Server的性能和稳定性,您应该监视和管理其性能。使用SSMS工具中的性能监控器可以监视服务器的CPU使用率、内存使用情况、磁盘I/O等指标。此外,您还可以使用SQL Trace工具来监视SQL语句的执行情况并优化它们的性能。 (编辑:南京站长网) 【声明】本站内容均来自网络,其相关言论仅代表作者个人观点,不代表本站立场。若无意侵犯到您的权利,请及时与联系站长删除相关内容! |