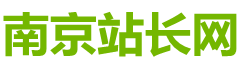系统小技巧:用好Windows“系统配置”工具
|
“系统配置”是Windows 10的实用管理工具之一。我们可以利用该工具提供的基本功能,实现阻止恶意软件运行、助力命令行记忆、清理多系统启动菜单项、管理自启动项等实用任务。
1. 阻止“猫腻”软件运行 利用“系统配置”工具可阻止恶意软件自动运行。 首先,通过Cortana搜索并启动“系统配置”工具。点击“服务”选项卡,选择“隐藏所有Microsoft服务”选项,以便只显示第三方应用程序服务列表。接下来,逐一排除用户自己安装的软件服务,若对有的服务内容拿不准,可依其名称在网上搜索认定。剩下的就可能是来源不明的恶意软件服务,将这些服务一一禁掉即可(图1)。  2. 助力常用系统命令记忆 以输入命令的方式启动软件虽然方便快捷,但其中一些命令不容易记忆。这时,可以请“系统配置”工具帮忙查找某些系统工具对应的命令。 点击“工具”选项卡,在工具列表窗口中点击功能名称,再对照下面显示的相应命令行,即可准确获知系统功能对应的命令。例如,“安全和维护”对应wscui.cpl命令,事件查看器对应eventvwr.exe命令(图2)。  3. 一键清理残留系统菜单项 为了在体验Windows 10的同时继续使用Windows 7,不少用户安装了双系统。经过一段时间的使用,发现自己不再需要Windows 7了,于是格式化了该分区。但之后每次启动系统,菜单中还会出现Windows 7选项。这时,从“系统配置”工具的“引导”选项卡下将Windows 7选项删除即可(图3)。  4. 灵活控制所有系统启动项 在Windows启动时,随系统一同自动启动的项目还包括用户安装的一些程序。在解决一些软件冲突时,需要排除所有自启动程序的影响。这时,在“系统配置”的“常规”选项卡中,选择“有选择的启动”下的“加载系统服务”,取消“加载启动项”选择,可一次性排除所有启动项,只加载系统服务,这样在测试软件时就不会有其他软件干扰了(图4)。  如果要单独控制某些启动项,可通过“启动”选项卡,直接进入启动列表进行控制操作。 【编辑推荐】
点赞 0 (编辑:南京站长网) 【声明】本站内容均来自网络,其相关言论仅代表作者个人观点,不代表本站立场。若无意侵犯到您的权利,请及时与联系站长删除相关内容! |
- 系统小技巧:用好Windows“系统配置”工具
- 让windows 2003英文版支持中文表现及中文输入的配置要领
- 一文梳理 RedHat 和 CentOS 运维中的网络知识
- windows-7 – 如何从同一图像PXE启动多个Windows 7桌面?
- 微软没强迫? Windows 10 版本号追踪网站 Buildfeed 关闭
- windows-server-2008-r2 – Windows Server的就地升级(更新
- 微软教你在Windows 10中发表情 评论翻车了
- Win10怎么开启登录信息显示 Win10开启登录信息显示办法
- 如何安装Windows 10的WiFi驱动程序 -
- Fuchsia OS详细解读:谷歌秘研的全新操作系统能成吗?